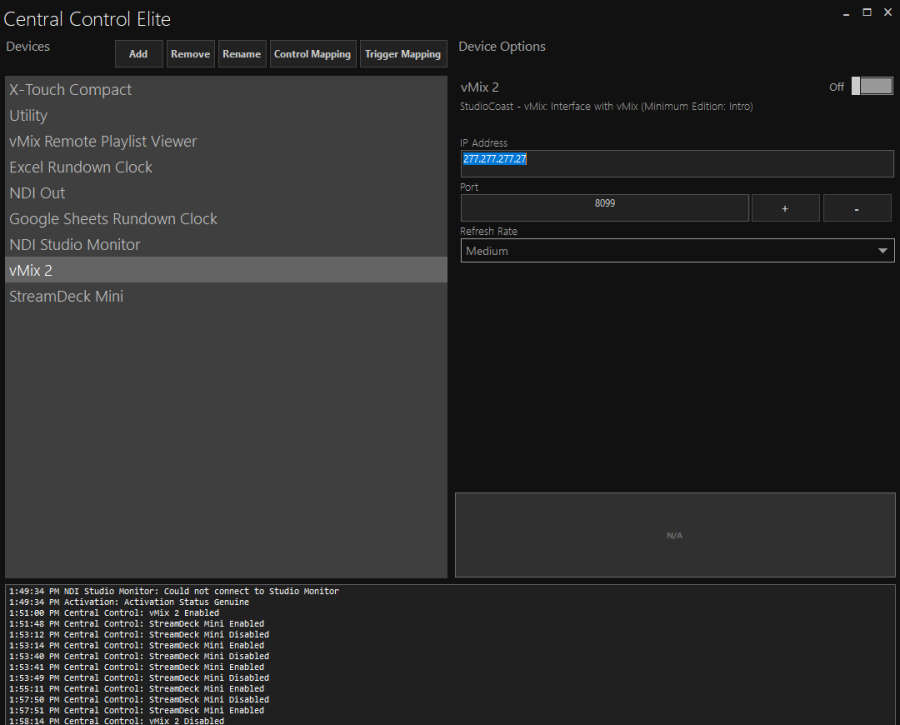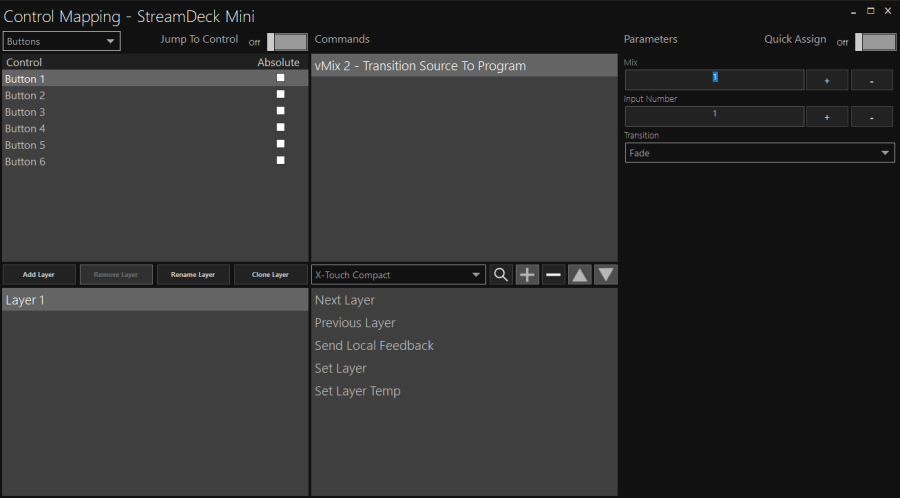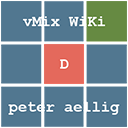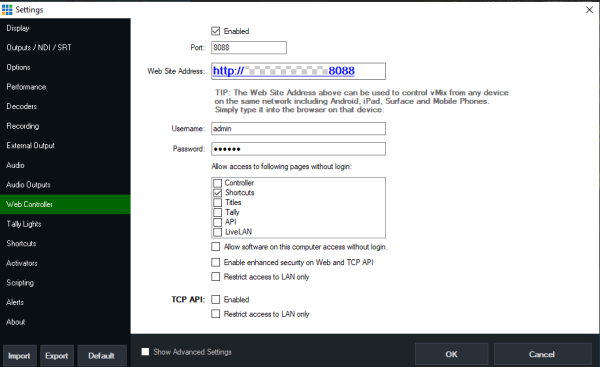Inhaltsverzeichnis
ein entferntes vMix via Internet bedienen
Web Controller
ACHTUNG: der TCP Port ist fix (8099) und falls via Internet geöffnet, nicht mit einem Passwort zu sichern. Also aufgepasst!
Es gibt verschiedene Wege vMix fernzusteuern. Die einfachste Variante ist via integriertes WEB Interface. Auf dieser Seite sehen wir einen Port:  Diesen Port müssen wir in unserem Internet Router forwarden. Zu Port Forwarding gibt es in diesem Wiki einen separaten Eintrag. Port Forwarding
Diesen Port müssen wir in unserem Internet Router forwarden. Zu Port Forwarding gibt es in diesem Wiki einen separaten Eintrag. Port Forwarding
Auch müssen die jeweiligen Checkboxen in vMix aktiviert werden, diese erlauben oder verhindern die externe Kommunikation mit vMix.
OHNE PORTFORWARDING FUNKTIONIERT DAS NICHT!
Kann der Port freigeschaltet werden, steht einer einfachen Bedienung via Internet nichts mehr im Weg. In unserem Fall ist ein Passwort gesetzt, ausser für die Shortcuts. Dies bedeutet, auf der Remote Seite kann nun jemand alle Shortcuts bedienen, aber keine anderen Remote Funktionen wie Controller API etc.Auf dieser Seite lassen sich noch weitere wesentliche Sicherheitsaspekte einschalten. z.B. Zugriff nur via lokales Netztwerk. Ist dier Punkt aktiv, kann nicht mehr via Internet auf vMix zugegriffen werden. Auf meinem Ipad sieht der Controller folgendermassen aus:
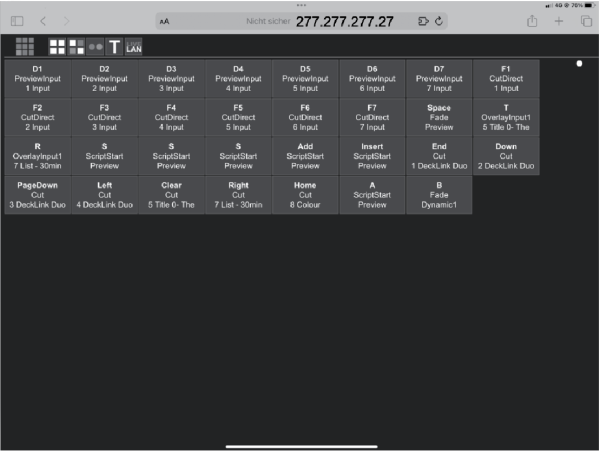
Darin sieht man die Shortcuts, welche in diesem Projekt aktiv sind.
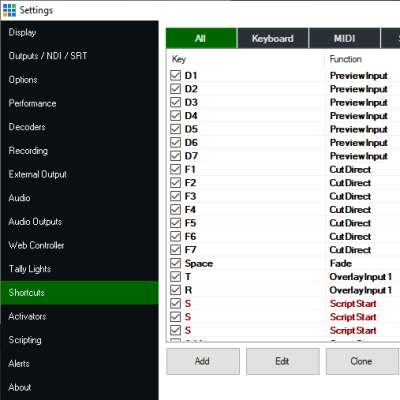
Der Nachteil dieses Systems ist, dass man keine Einschränkungen machen kann. Mit dem Zugriff sind alle Shortcuts sichtbar, dies ist mit Sicherheit nicht gut für das Projekt, wenn nur ein paar Monitorsignale umgeschaltet werden sollen und nicht gleich das Sendesignal.
HTML Controller
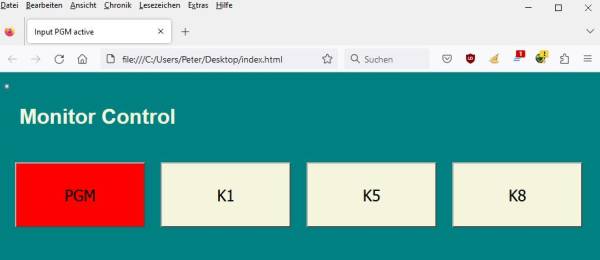
Dies ist ein einfaches Panel, welches in jedem Desktop Browser läuft. Kopiere den Code ins Notepad, ändere die IP, die Quellen und auf welchen Output es schalten soll. Dann speichere den Text als „irgendwas.html“ auf den Desktop und schon hast Du eine einfache angepasste Fernsteuerung für vMix. So ist es möglich, vierscheidene Controls zu bauen, welch dann nur die benötigten Quellen haben. Die einzige Limite ist leider, dass es nur 4 Outputs hat in vMix, welches aber selbst mit den heutigen Computern anscheinend nicht möglich ist zu erweitern.
<!DOCTYPE html>
<meta charset="UTF-8">
<html>
<script>
// be aware that with Mix=0 the output switches,
// so it would be better to give the monitor control a separate mix output :-) e.g. Mix =1
// works also from forwarded public ip's -> TESTED
// declare vMix IP , if yout IP is a Public Adress, the port 8088 must be open or forwarded.
// settings in vMix must allow access from external,
// -vMix > settings > web controller > allow software.../ API / etc.
// Mark the code, paste it into a empty notepad window and save it as control.html
// or anyothername.html. you can run it then in your browser.
// the tiny little dot in the upper corner is a checkbox, which allows to see the sendString
window.IP = "192.168.10.102";
// declare buttontext, one per button
// if you want to take Program, add Program as Input and take the corresponded Number
window.btn1 = "K1";
window.btn2 = "K2";
window.btn3 = "K3";
window.btn4 = "K4";
window.btn5 = "K5";
window.btn6 = "K6";
window.btn7 = "K7";
window.btn8 = "PGM";
// declare vMix function, one per button, here Input 1-4 on MIX2
// Mix=0 is PGM/MIX1/Output
// Mix=1 is Mix2
// Mix=2 is Mix3 etc.
// You can also use a part of the buttons to switch another mix, e.g. just change Mix=1 to Mix=2
window.str1 = "Function=ActiveInput&Input=1&Mix=0";
window.str2 = "Function=ActiveInput&Input=2&Mix=0";
window.str3 = "Function=ActiveInput&Input=3&Mix=0";
window.str4 = "Function=ActiveInput&Input=4&Mix=0";
window.str5 = "Function=ActiveInput&Input=5&Mix=0";
window.str6 = "Function=ActiveInput&Input=6&Mix=0";
window.str7 = "Function=ActiveInput&Input=7&Mix=0";
window.str8 = "Function=ActiveInput&Input=8&Mix=0";
//---------no changes below here needed, only if you decide to add or delete buttons --------------
//here the first button is selected at the start of the page (autostart)
window.onload = function () {
document.getElementById("btn1").click(); };
</script>
<style>
button {
background-color:lightgray;
border-color:black;
color:black;
margin-top:30px;
margin-left:20px;
width: 200px;
height: 100px ;
font-size: 24px ;
margin-right: 0px;
}
h1 {
font-size: 2em;
color: beige;
font-family: Arial;
}
h2 {
font-size: 5em;
color: red;
font-family: Arial;
}
p {
font-size: 1em;
color: lightgray;
font-family: Arial;
}
input.smallCheckbox {
width: 7px;
height:7px;
}
</style>
<script type="text/javascript">
//script for getting checkbox result, if clicked it shows the vmix command onscreen
function ShowHideDiv(chkvMixCMD) {
var dvvMixCMD = document.getElementById("dvvMixCMD");
dvvMixCMD.style.display = chkvMixCMD.checked ? "block" : "none";
}
</script>
<script>
//this function sends a command to vMix and takes 3 variables, text, vMix-Cmd and ID
//text variable is for displaying which source is choosen
//vMix variable is the vMix function
//ID variable for button (1-x)
//very simple send function, no error handling
function send2vMix(text,vMix,id) {
//writes the variable text into TAB
document.title = text;
//opens HTTPrequest and sends the vMix Function, defined above as variables
const request = new XMLHttpRequest();
request.addEventListener("load", requestListener);
request.open("GET", "http://" + IP +":8088/api/?" + vMix);
request.send();
//here all colors are reset
document.getElementById("btn1").style.backgroundColor = "beige";
document.getElementById("btn2").style.backgroundColor = "beige";
document.getElementById("btn3").style.backgroundColor = "beige";
document.getElementById("btn4").style.backgroundColor = "beige";
document.getElementById("btn5").style.backgroundColor = "beige";
document.getElementById("btn6").style.backgroundColor = "beige";
document.getElementById("btn7").style.backgroundColor = "beige";
document.getElementById("btn8").style.backgroundColor = "beige";
//here button texts are written from the variables at the beginning
document.getElementById('btn1').innerHTML = btn1;
document.getElementById('btn2').innerHTML = btn2;
document.getElementById('btn3').innerHTML = btn3;
document.getElementById('btn4').innerHTML = btn4;
document.getElementById('btn5').innerHTML = btn5;
document.getElementById('btn6').innerHTML = btn6;
document.getElementById('btn7').innerHTML = btn7;
document.getElementById('btn8').innerHTML = btn8;
//here the active button turns red
document.getElementById("btn"+id).style.backgroundColor = "red";
//here the sendstring is going into the textvariable for displaying on screen, if checkbox is checked
document.getElementById("myText1").innerHTML = ' '+"http://" + IP +":8088/api/?" + vMix;
}
//writing vmix response from API in the console (open with CTRL-SHIFT-J)
function requestListener() {
console.log(this.responseText);
}
</script>
<body>
<body bgcolor='teal'>
<label for="chkvMixCMD">
<input type="checkbox" class="smallCheckbox" id="chkvMixCMD" onclick="ShowHideDiv(this)" />
</label>
<H1> Monitor Control</H1>
<button id="btn1" onclick="send2vMix(' Input '+btn1+' active', str1,'1')">Input1</button>
<button id="btn2" onclick="send2vMix(' Input '+btn2+' active', str2,'2')">Input2</button>
<button id="btn3" onclick="send2vMix(' Input '+btn3+' active', str3,'3')">Input3</button>
<button id="btn4" onclick="send2vMix(' Input '+btn4+' active', str4,'4')">Input4</button>
<button id="btn5" onclick="send2vMix(' Input '+btn5+' active', str5,'5')">Input5</button>
<button id="btn6" onclick="send2vMix(' Input '+btn6+' active', str6,'6')">Input6</button>
<button id="btn7" onclick="send2vMix(' Input '+btn7+' active', str7,'7')">Input7</button>
<button id="btn8" onclick="send2vMix(' Input '+btn8+' active', str8,'8')">Input8</button>
<p></p>
<div id="dvvMixCMD" style="display: none">
<p id="myText1" ></p>
</div>
</body>
</html>
Bitfocus Companion
Eine bessere, aber auch aufwändigere Option ist die Fernsteuerung per Companion. Damit lässt sich ein Streamdeck/Companion/Set vorprogrammieren und zusammen mit dem RaspberryPI4 an die Remote Location senden. Raspi ins Interet bringen, Streamdeck daran anschliessen und los gehts, mit NUR den Funktionen, welche die Remotestelle auch darf. Wie z.B. das eigene Rücksignal steuern.
Companion Port Forwarding
Um Companion zu benutzen muss PORT 8099 zum Zielrechner freigeschaltet werden (port forwarding)
Im Companion Browser legt man dann die Verbindung zur externen IP des Zielrechners an mit Port 8099. Wird die Verbindung GRÜN dann kanns losgehen.
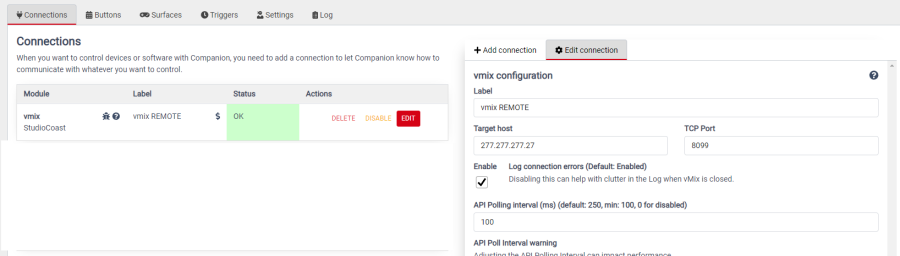
Companion Browser
In diesem Beispiel belegen wir ein kleines 6-Button Streamdeck mit 6 Funktionen für MIX2.
MIX2 senden wir als Rücksignal zum externen Kommentator. Dieser kann dann aus 6 Quellen wählen, welche er sehen will. Die Buttons werden auch signalisiert, der Kommentator sieht also, was er angewählt hat.
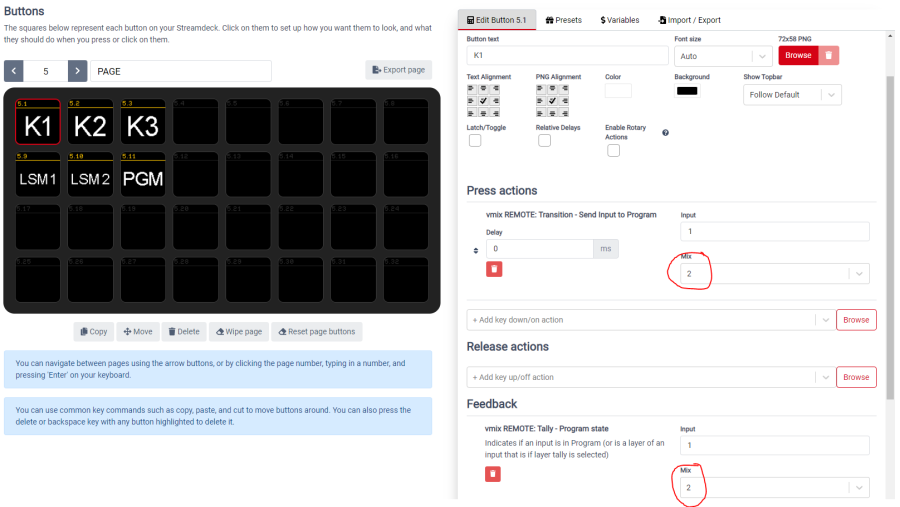
Central Control Intro
Eine weitere, zwar kostenpflichtige, Variante ist die Software Central Control IO.
Je nach Version lassen sich damit sehr komplexe Steuerungen realisieren wie:
- 2 vMix parallel laufen lassen
- jegliche Art von Midi Controller einbinden
- Newtek Controller als vMix Bedienung
- Behringer Faderbanken als vMix AUdio Kontrolle etc.
Die Einbindung ist einfach und intuitiv, die Buttons lassen sich aus vMix anschreiben etc.